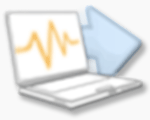Sono sempre stato un estimatore di VLC perchè multipiattaforma ed estremamente versatile. L’unica pecca riconosciuta è quella di non avere una grande semplicità di utilizzo. Cioè, nonostante le vastissime possibilità, sono pochi quelli che lo usano al massimo.
Esiste però un altro player che, allo stesso modo, ‘digerisce’ ogni formato ma che in più ha un’interfaccia decisamente user friendly: SMPlayer.
SMPlayer è un lettore multimediale che, utilizzando il motore MPlayer , ha la possibilità di riprodurre la maggior parte dei formati audio e video, senza dover installare ulteriori codec, in maniera semplice e intuitiva.
E’ possibile riprodurre anche DVD e internet streaming.
Disponibile nelle versioni per Windows e per Linux.
Link: SMPlayer